티스토리 뷰
현재 국내에 존재하는 대부분의 JAVA 국비 과정에서는 오라클 데이터베이스를 사용한다.
Window 개발환경에서는 큰 무리 없지만, 국비과정에서 M1칩이 내장된 Macbook을 사용하면 오라클 데이터베이스를 사용하기 힘들다.
구글링 해보면 여러가지 방법이 있지만 사실 대부분의 방법이 굉장한 난이도를 가지고 있다 . . . . ㅠㅠ
그렇다고, 맥북을 버릴 수 는 없고,,, 그 중에서 가장 수월한 방법인 Oracle Could 프리티어를 사용해서 SQL developer를 사용하는 방법을 소개할까 한다.
1. Oracle Cloud 회원가입.
Cloud Sign In
www.oracle.com
위의 링크에 접속하여 클라우드 회원가입을 진행할 것이다.
Sign up 버튼을 클릭하여 회원가입 페이지로 들어갑니다.
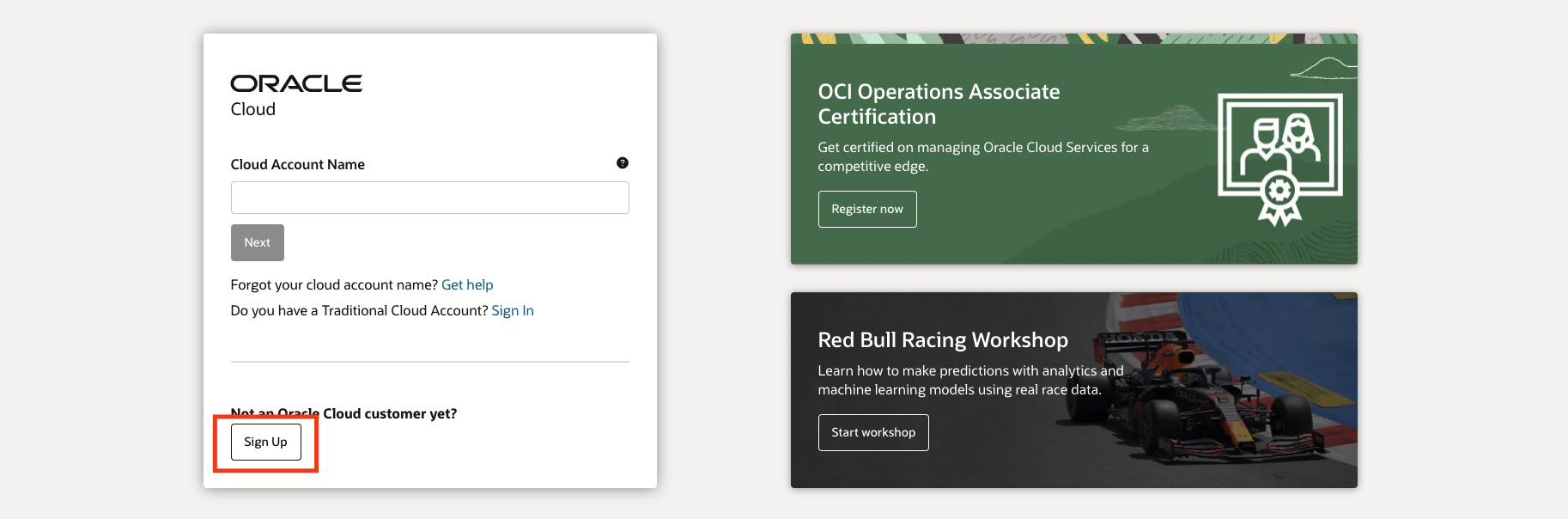
[국가/지역] [이름] [성] [전자메일] 인증까지 완료하면 입력한 전자메일로 메일 하나가 발송되고 메일을 클릭해서 메일 속 링크로 이동하시면 됩니다.
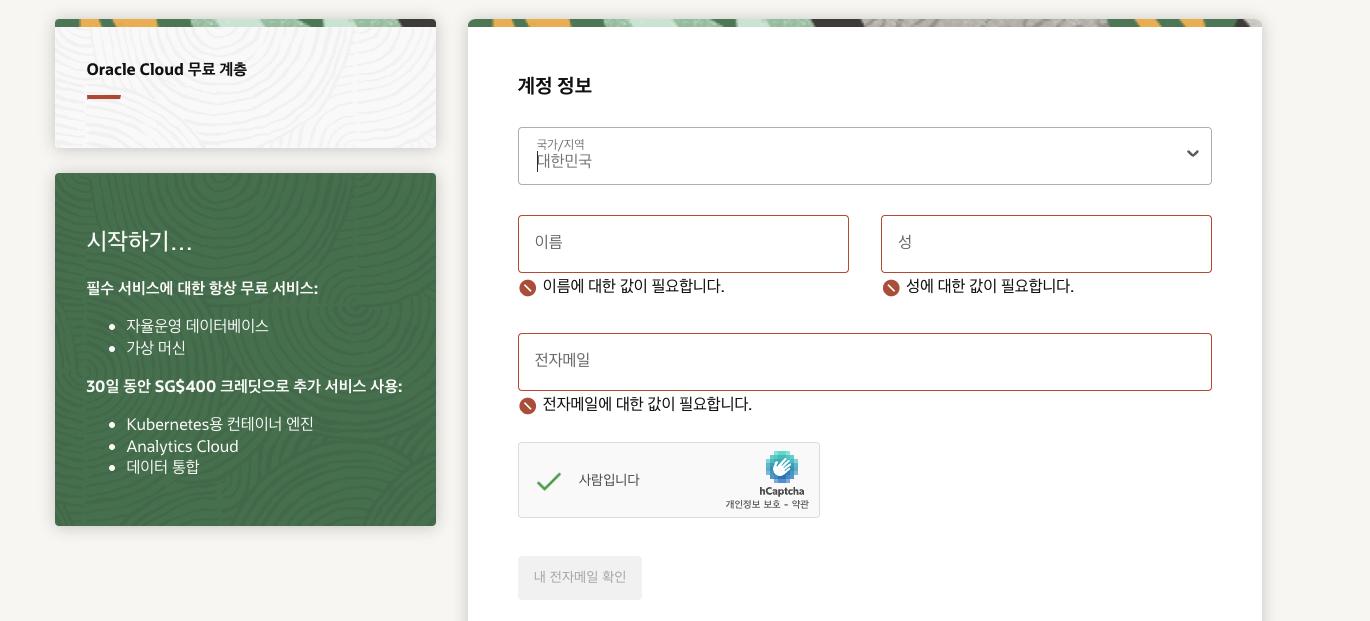
메일에서 주어진 링크로 이동하여 비밀번호와 클라우드 계정이름 그리고 마지막으로 홈 영역으로 South Korea North(Chuncheon)을 넣어주시면 됩니다.
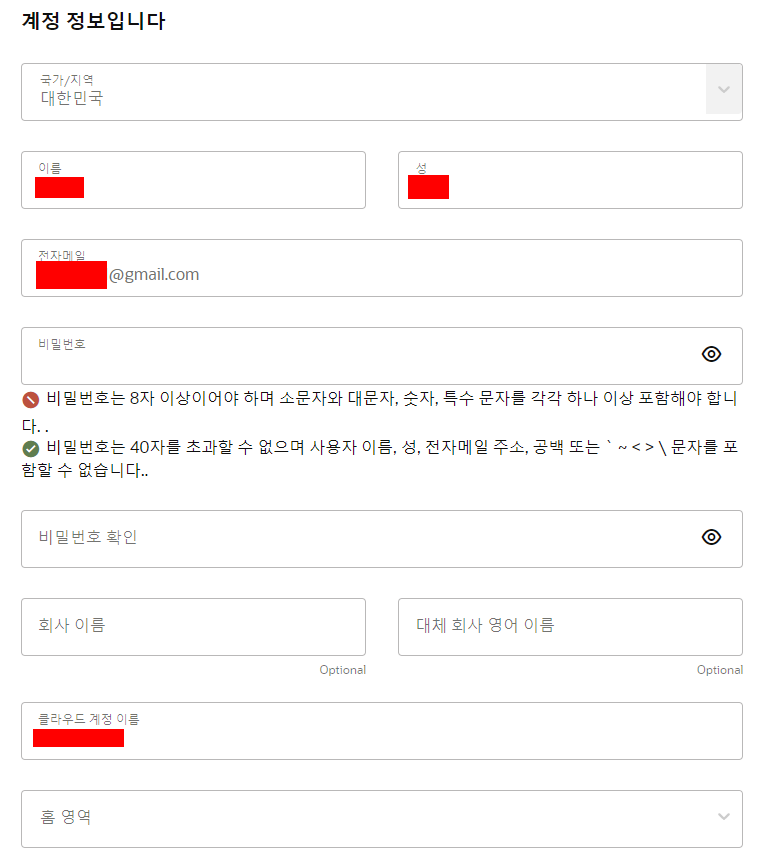
다음으로는 주소와 휴대폰 번호를 입력하면 되는데 꼭 유의하셔야 할 점이 모두 영문으로 작성해야된다는 것입니다.
그리고 휴대폰 번호도 맨 앞 0 한개를 빼고 입력해주세요!!!!!!
예시 ) +82 01012345678 (X)
+82 1012345678 (O)

아래의 링크를 참고해서, 주소를 모두 영문으로 기입해주시면 됩니다.
영문 주소 : 네이버 통합검색
'영문 주소'의 네이버 통합검색 결과입니다.
search.naver.com
마지막으로 지급 확인 방법 추가 버튼을 눌러 !

Credit Card 정보를 입력해주시면 됩니다.

Zip/Postal Code 와 Phone Number 와 Email을 입력해주시면 되구
참고로 필자는 카카오뱅크 실물 체크카드 (Mastercard)로 무리없이 인증 성공했습니다!

입력을 마치면 계좌로 돈이 자동으로 출금되고, 입금되면서 인증을 마치게 됩니다.
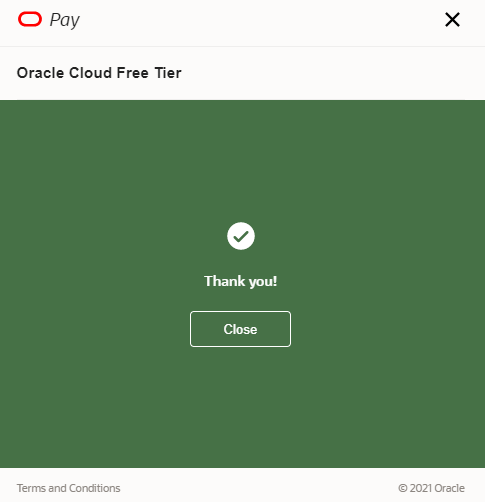
그리고 내 무료 체험판 시작하기 버튼을 클릭해주시면 메일로 15분 정도 가입 승인 절차 시간이 걸린다고 하구 저는 한 30분만에 메일이 왔습니다! 이 메일이 오면 가입 성공!!
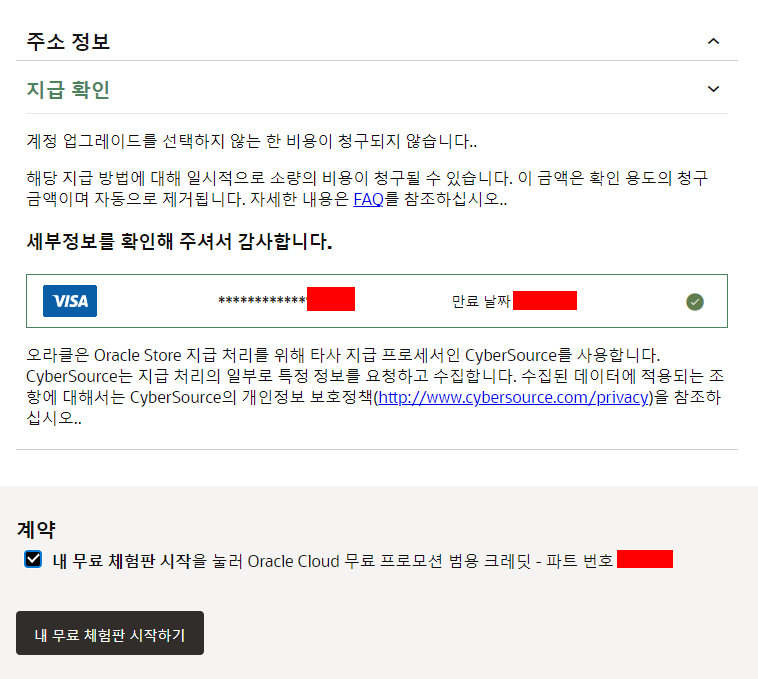
회원가입 절차가 가장 어렵다고 한 것은 여러 사람들이, 회원가입을 할 때 오류도 많이나고, 하면서도 뭔가 불안해서 그런 것 같습니다.. 참고하실 블로그 링크 걸어둘테니, 조심스럽고 꼼꼼하게 회원가입 완료해주세요!
oracle cloud(오라클 클라우드) 무료계정 생성
오라클 클라우드 소개 오라클 클라우드는 가입한 한 개의 아이디로 2개의 인스턴스를 생성할 수 있습니다. 인스턴스는 1GB의 램과 100GB의 용량이 제공되며 월 10TB의 인터넷 트래픽을 사용할 수 있
ciftm.tistory.com
2. Oracle Cloud DataBase 구축.
회원가입을 완료하셨더라면 거의 다 오셨습니다! 이제는 본격적으로 Oracle Cloud DataBase를 구축해보겠습니다.
로그인을 하시고 Oracle Database > Autonomous Database 탭으로 들어가 줍니다.

Create Autonomous Database 버튼을 클릭해줍니다!! 여러분들은 밑에 데이터베이스 3개 없을거에요! 그게 정상입니다!
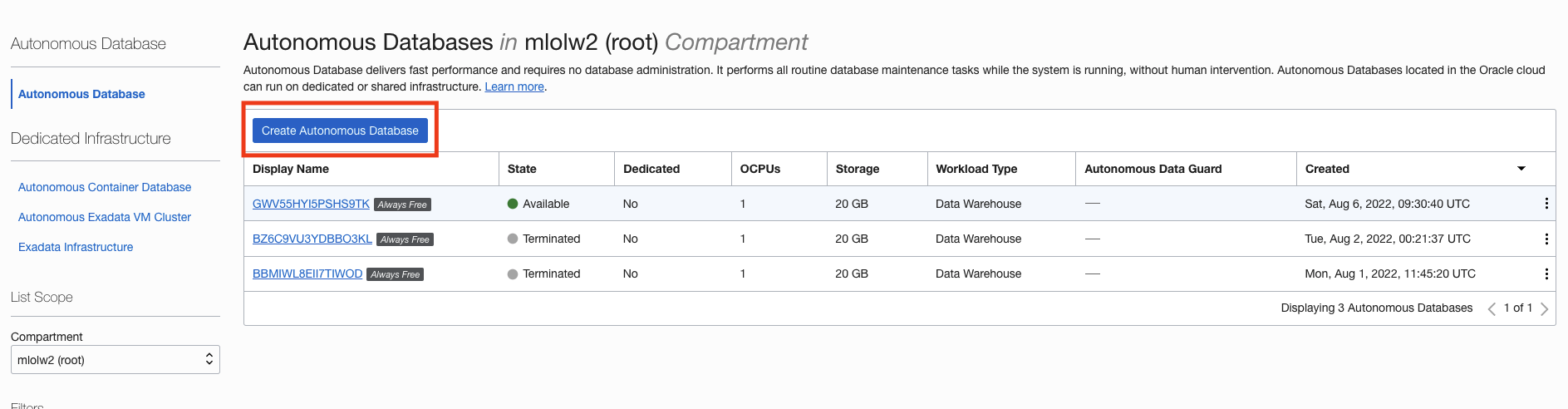
다음으로는 여러분들이 건드셔야 할 항목들만 알려드리겠습니다..
1) Database name : 여러분들의 데이터베이스 이름설정입니다. 아무렇게나 원하시는 이름으로 설정해주세요!
2) Configure the database : 프리티어로 만들 것인지 설정하는 곳 입니다.. 꼭 꼭 꼭 Always Free!!!!!!!

3) 비밀번호는 대문자와 소문자 숫자를 이용하여 12자리 이상 설정해야합니다. 잊어버리지 않게 꼭 따로 기록해주세요!!

4) 라이센스가 포함된 옵션을 선택합니다.

5) 데이터베이스 생성 버튼을 클릭합니다.

6) 이제 이 ADW 이미지가 초록색으로 변경될 때 까지 기다려주세요!!

7) 초록색으로 변경됐다면 !! DB 접속을 클릭해줍니다 !!

8) 전자 지갑 유형을 인스턴스 전자 지갑으로 설정하고, 전자 지갑 다운로드를 클릭해주세요!!

9) 비밀번호를 설정해야 하는데, 아까 설정한 데이터베이스 비밀번호와 헷갈리지 않도록 유의해주세요!!

10) 다운로드 된 ZIP 파일을 복사해서 기억하기 쉬운 공간에 저장해주세요! 꼭 zip 파일이여야합니다.
저는 참고로 /users/사용자명/applications 에 저장했습니다.

3. SQL Developer 실행.
Oracle SQL Developer Downloads
This archive. will work on a 32 or 64 bit Windows OS. The bit level of the JDK you install will determine if it runs as a 32 or 64 bit application. This download does not include the required Oracle Java JDK. You will need to install it if it's not already
www.oracle.com
SQL Developer 다운로드는 매우 쉬우니까, 링크를 참조하시던지 구글링을 통해 다운받아주세요!
1) SQL Developer 실행하고 왼쪽 위에 있는 +버튼 눌러주세요 !!
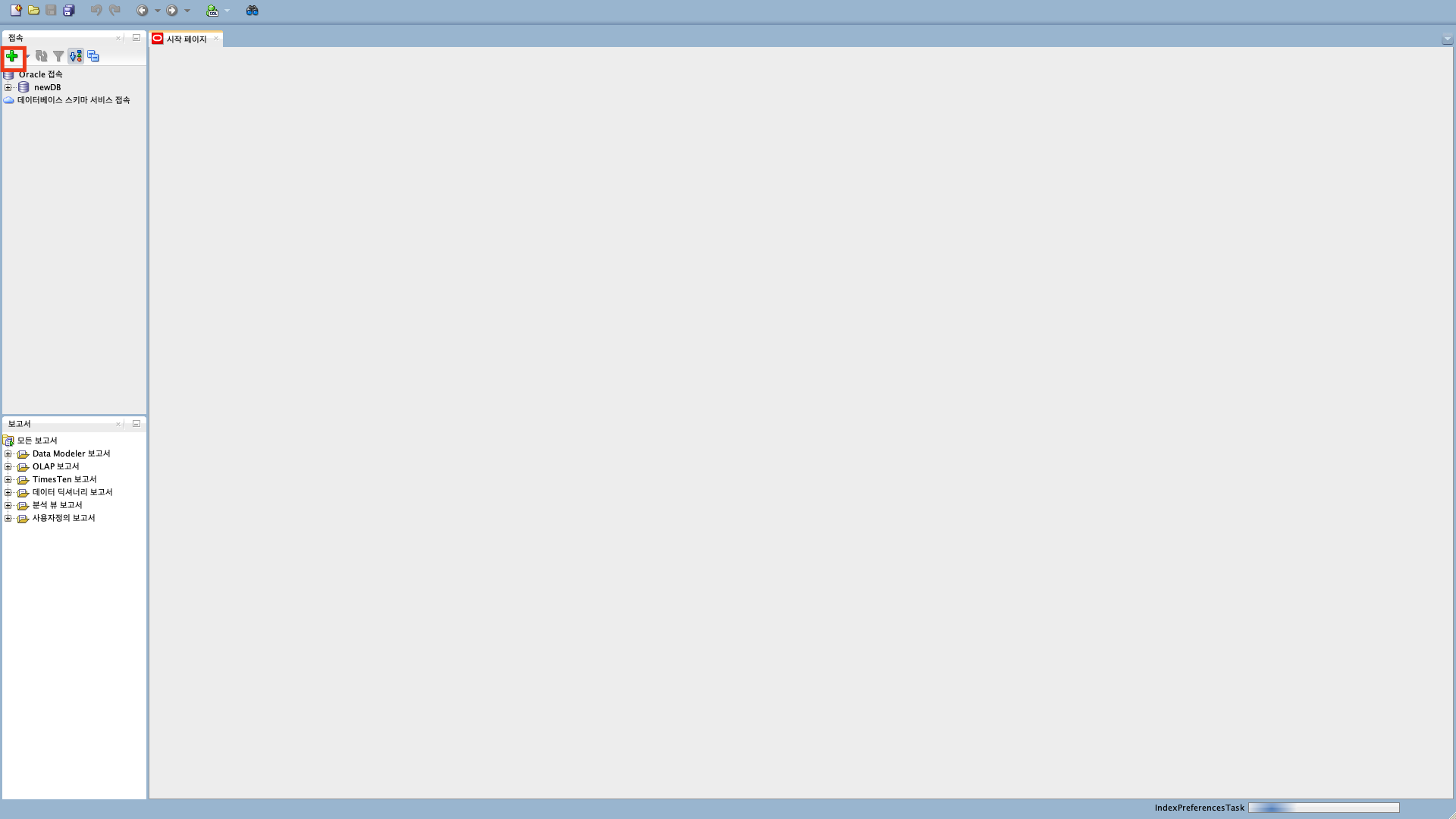
2) Name : 본인이 원하는 DB 스키마 이름을 설정하면 됩니다.
사용자 이름 : 무조건 ADMIN으로 설정해야합니다!!
비밀번호 : 아까 설정했던 데이터베이스 비밀번호를 입력해주세요!
접속유형 : 클라우드 전자 지갑을 선택해줍니다.
구성파일 : 아까 다운로드했던 전자지갑의 zip 파일 위치를 넣어줍니다.
테스트 버튼을 누르고 왼쪽 아래 상태에 성공이 뜬다면 완성!!

Oracle Cloud 회원가입하고, 인스턴스 설정해서 전자 지갑 다운해서, SQL Developer 와 연결하는 방법을 소개했습니다.
저 처럼 국비를 수강하시고 있는 사람들중, Apple 실리콘 M1 맥북을 사용하시는 분이라면 충분히 고민해야되는 상황이라고 알고 있습니다
제가 소개한 방법이 조금 도움이 됐으면 좋겠습니다.
모르시겠는 내용 댓글 남겨주세요!!
PS) 국비 수강하려면 Window 노트북 사세요.
'개발환경' 카테고리의 다른 글
| ec2 에서 환경변수 영구 설정하기(ec2 에서 .env 설정) (0) | 2025.01.28 |
|---|---|
| SQL Developer와 Git Repository 연결 (0) | 2022.08.24 |
| M1 Docker를 이용해서 Oracle Database 생성 (0) | 2022.08.22 |
